レタッチ講座第2回目はPhotoshopで「画像をシャープに補正する方法」です。Photoshopをお持ちでない方は、ぜひ購入をご検討ください。
補正前の注意点
補正を行う前に、最終的に使う画像サイズにリサイズしておきましょう。画像をリサイズすると、ピクセルが保管されるのでシャープに補正した意味が無くなってしまう場合があります。
僕の場合はこのブログで使用する想定なので、まずW600×H370(px)・解像度72にしておきます。
画像をシャープに補正したい

さて、今回補正するのはこのブラックファントムテトラの画像。
このままでも特に問題無いですが、微妙にモヤッとしておりハッキリしない画像ですね。せっかくカッチョイイ魚なので、もう少しシャープに補正しましょう。
スマートシャープで補正する
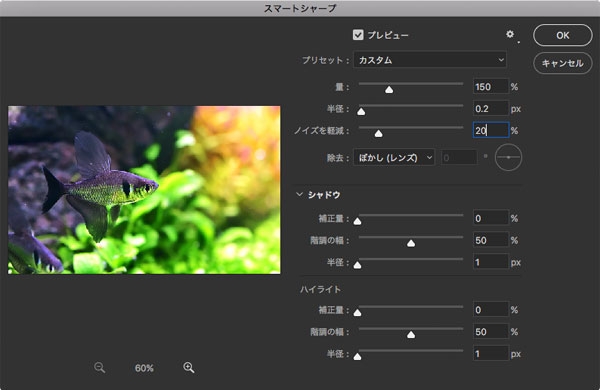
メニューバーから【フィルター】→【シャープ】→【スマートシャープ】を選択。スマートシャープのウィンドウが開いたら、各設定を行います。上から順に見ていきましょう。
量
どのくらいシャープにするか量(シャープネスの強さ)を調整できます。値を大きくするほどシャープさが強くなります。
半径
シャープの影響を及ぼす範囲をピクセル単位で指定します。これも値を大きくするほどシャープさが強くなります。
ノイズを軽減
ノイズを軽減というより、ノイズに対してシャープを適用しないような設定。ISO感度を高くして撮影した場合など、ノイズが多い画像の場合は少し高めに設定すると良いかも。
除去
「ぼかし (ガウス)」「ぼかし (レンズ)」「ぼかし (移動)」の中から画像処理の方法を選択します。割愛しますが、多くの場合「ぼかし (レンズ)」を選んでおけばOKかと。
手ぶれしてる画像の場合は「ぼかし (移動)」で角度コントロールを調整するのも有効です。
シャドウ・ハイライト
これも割愛しますが、シャドウ(暗い)部分とハイライト(明るい)部分をそれぞれ個別に設定することができます。
補正後の画像

シャープに補正した後の画像がこちら。設定は「量:150%/半径:0.2px/ノイズ軽減:20%/ぼかし(レンズ)」にしました。
“これが正しい設定”という決まったものは無いので、プレビューを見ながら自分のイメージする画像になるように調整してください。
補正前と補正後の比較

補正後の画像だけ見ても多分よく分からないと思うので比較画像を。
いかがでしょうか、補正後はブラックファントムテトラのウロコやヒレがシャープになり、キリッとした画像になったと思いませんか?
シャープ補正が効果的な画像例
アクアリウムの写真で、シャープ補正が効果的だと思うものを幾つか挙げてみます。基本的には「シャープ・固い・ソリッド・強い・メカニカル」な表現に合うと思います。
マクロで撮影した画像

マクロレンズでガッツリ魚をアップで写した画像。細部の模様や質感を、よりクッキリと表現できます。
部分的な説明の画像

全体ではなく、一部だけシャープ補正をかけてクローズアップ目的で補正します。
楕円形選択ツール( + 微妙にぼかし設定)などで、一部だけ選択してからシャープ補正をかけるといいです。
石組などのソリッドな画像

石のゴツゴツした質感のソリッドな画像も相性◎ですね。力強いイメージになります。
メンテナンスツールなどの画像

トリミングハサミやプロレイザーなど、ステンレス系のメンテナンスツールも良いですね。
その名の通りシャープさが引き立ちます。
シャープにし過ぎないほうが良い画像

逆に、有茎草のレイアウトや水草の花などで「やさしい・やわらかい・ふんわり」といったイメージにしたい場合は、あまりシャープにし過ぎないほうが良いのではないでしょうか。アクア以外では女性や子供の写真などもそうですね。
あとがき
 補正の操作自体はスマートシャープのフィルターを適用するだけなので簡単ですね。あとは「どういった写真・表現にしたいか」をよく考えてからシャープ具合を調整しましょう :)
補正の操作自体はスマートシャープのフィルターを適用するだけなので簡単ですね。あとは「どういった写真・表現にしたいか」をよく考えてからシャープ具合を調整しましょう :)
